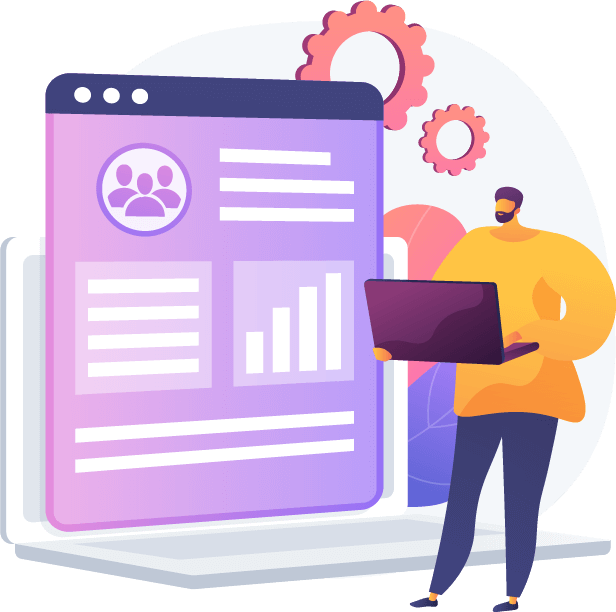Google Ads App Campaigns Complete Guide 2021-2022
Universal App Campaigns (UAC) Step-by-Step Tutorial

Google Ads App Campaigns (formerly known as Universal App Campaigns, or UAC) are highly effective ways to promote your mobile apps across the web. Learn more!
Google App Campaigns (UAC) Tutorial
Universal App Campaigns (UAC) were introduced to Google Ads in June of 2017. Since then I’ve spent a lot of time experimenting, learning, and refining how to best take advantage of the UAC feature.
While there’s a lot to love about Google App Campaigns – namely their ability to automate ad performance evaluation using machine learning – there are some inherent challenges when trying to optimize them.
The worst part of it: you can’t control and adjust targeting (whom your ads are showing) and placements (where your ads are showing), but you can analyze placements in the Placement Reports.
A Quick Navigation to Google Ads App Campaigns Guide:
- Step 1. Link your App to the Google Ads account
- Step 2. Google App Campaign’s Optimal Structure
- Step 3. Create A New Universal App Campaign
- Step 4. Set Campaign: Location, Language, Bidding, Budget
- Step 5. Create app ads
- Step 6. Placement reports and analytics for your App campaigns
- Step 7. Re-engage your app users
- Step 8. Create Dynamic Remarketing for App campaigns
What are Google App Campaigns?
Google App Campaigns are a way to automate app promotion campaigns (or app install campaigns) so that you can scale them across multiple ad groups and either increase the volume of installs you generate or direct those users into in-app actions like purchasing an item, downloading an app update, etc.
Where Google App Campaigns are showing?
Google app campaigns ads are running in the following places:
- Google Search Network,
- Google Display Network,
- Google Play store,
- Discovery,
- YouTube video ads
- AdMob
Here’s how Google App Campaigns ads look across each of the available places:

Learn how to set up Google App Campaigns in this complete guide!

1. Link your Google Play App to the Google Ads account
How to link your Google Play App to the Google Ads account
- Send link requests to Google Play Developer accounts
- Approve link requests from Google Play Developer accounts
- Resend or cancel link requests
- Track link statuses
Send a link request
- Sign into your Google Ads account.
- Click the tools icon in the upper right corner of your account.
- Under “Setup,” click Linked accounts.
- Under “Google Play,” click Details.
- If you haven’t linked any accounts yet, click Link. If you already have linked accounts, click the plus button to create a new link request.
- Enter the email address of the owner of the Google Play Developer account you’d like to link.
- Click Send
Approve link requests from Google Play Developer accounts
- Sign into your Google Ads account.
- Click the tools icon in the upper right corner of your account.
- Under “Setup,” click Linked accounts.
- Under “Google Play,” click Details.
- Locate the account you want to approve the link request for.
- Click Approve
By linking Google Play and Google Ads you’ll be able to use advanced targeting techniques based on who already has the app and who still needs to download it — which can make your ads even more effective. You’ll also be able to track when someone who’s clicked on one of your ads makes an in-app purchase in your app.
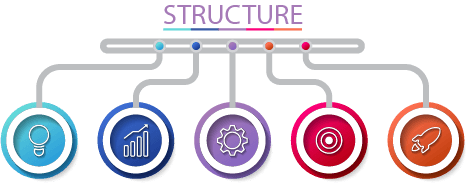
2. Google App Campaign’s Optimal Structure
Wonder what should be the structure for your Universal app campaigns?
Google recommends having separate campaigns for each geo you’re looking for targeting:
- 1st for App Installs (CPI)
- 2nd for specific In-app actions.
Also, it’s better to run separate Google app campaigns for iOS and Android.
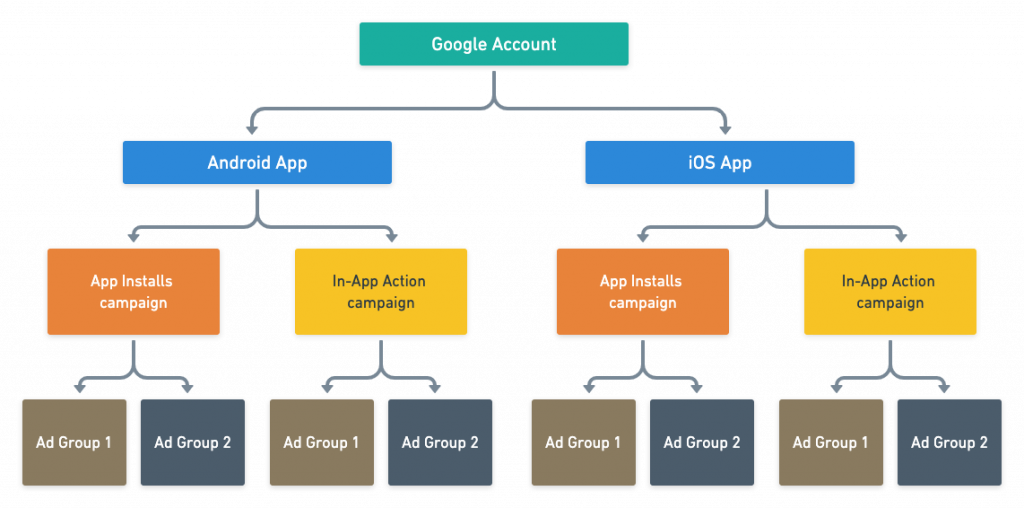
It’s recommended that each of your campaigns include more than one ad group.
For instance, if you have different themes or functionalities that your app supports, you can segment them into ad groups and test how they perform against each other.
3. Create A New Universal App Campaign
3.1. Navigate to the Campaigns section ➜ + create NEW CAMPAIGN

3.2. Select the goal App promotion
App promotion

3.3. Select a campaign type App
App
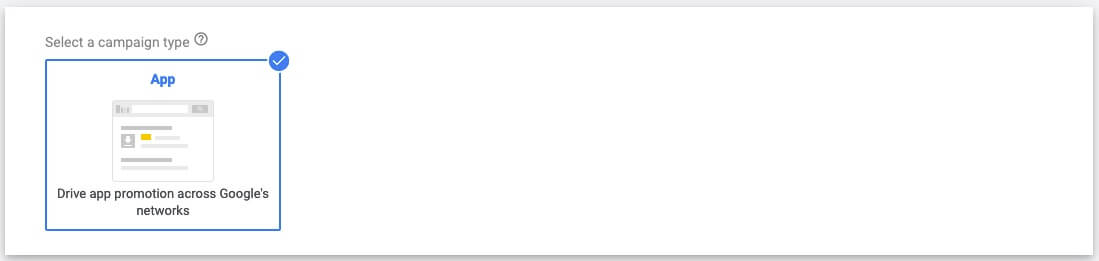
3.4. Select campaign objectives
When running a Google App campaign you have two main objectives to choose from:
- Install Volume, or App installs (CPI)
- In-App Actions, or App engagement (CPA)
Both goals optimize ads according to your set bid. Install volume ads use a cost-per-install (CPI) pricing model, while in-app actions use cost-per-action (CPA).
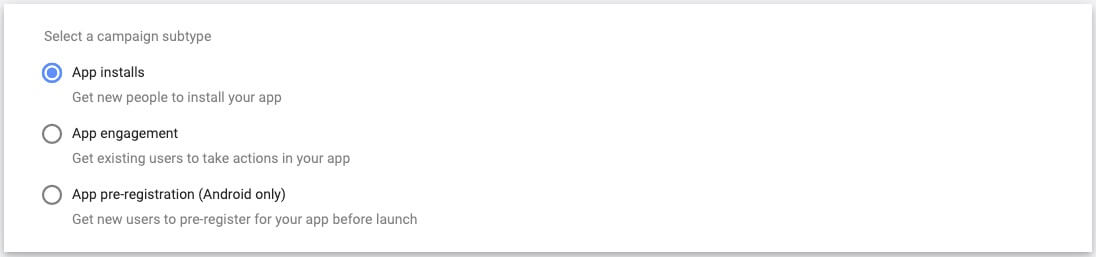
- App installs
- App engagement
- App pre-registration (Android only)
3.5. Select your mobile app’s platform Android/iOS
Android/iOS Find and select your app for promotion
Find and select your app for promotion
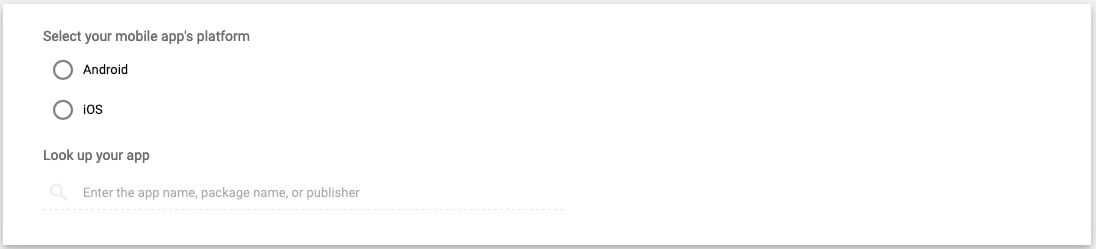
3.6. Select your mobile app’s platform Android/iOS
Android/iOS Find and select your app for promotion
Find and select your app for promotion
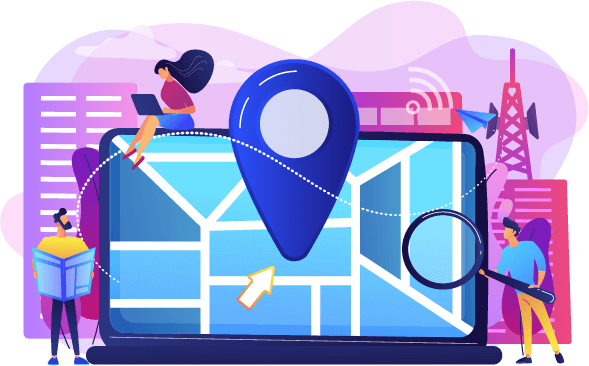
4. Campaign name, Location, Language, Bidding, Budget: make sure to check this option
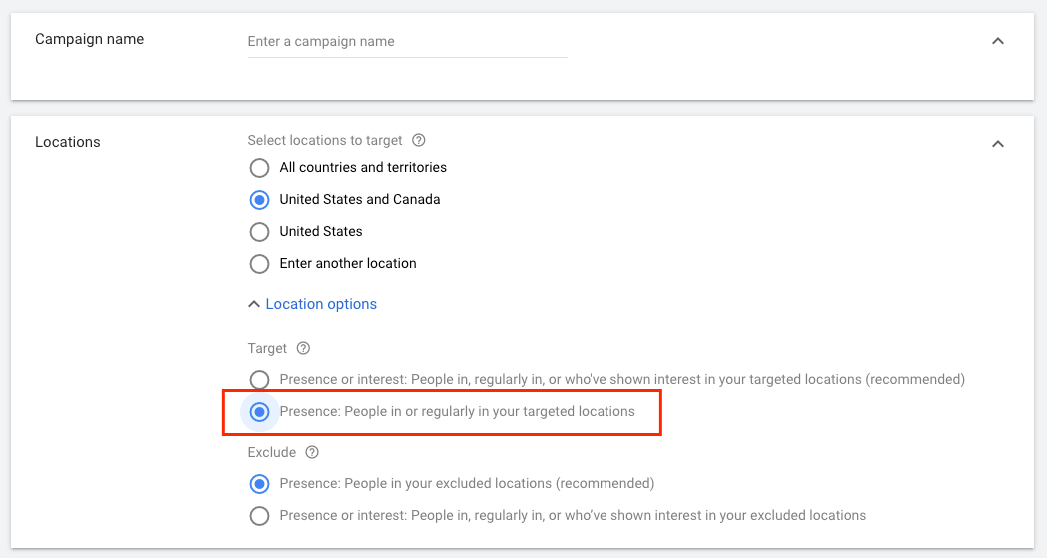
4.1. Enter your campaign name  Choose the target location
Choose the target location
❗ Make sure to check the option: People in or regularly in your targeted locations. Otherwise, your ad will be shown to all people from the globe who showed interest in your targeted location.
4.2. Select the language  Set your daily budget
Set your daily budget
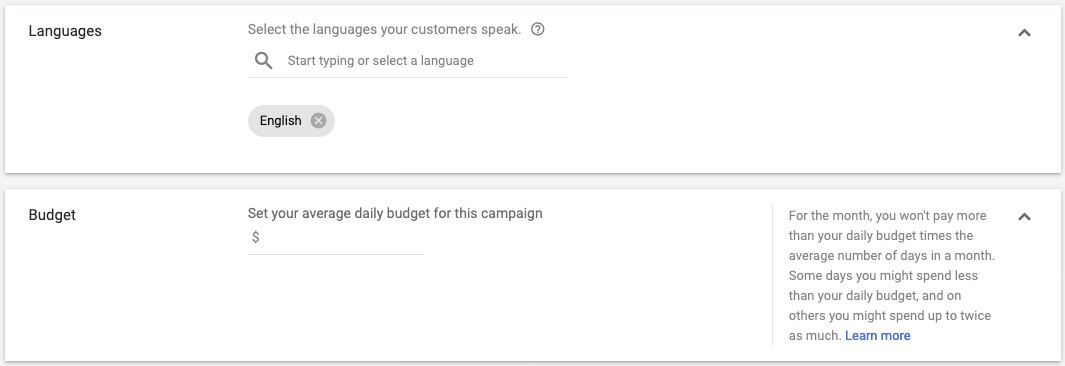
4.3. Bidding

4.3.1. Select on what do you want to focus:
- Install volume (CPI)
- In-app actions (CPA)
- In-app action value
All goals could be optimized according to your bidding on this goals. Install volume ads use a cost-per-install (CPI) pricing model, while in-app actions use cost-per-action (CPA).
4.3.2. Select How do you want to track install volume:
- Google Play Installs
- Firebase First open
- Firebase Session Start
4.3.3. Select what kind of users you want to target:
- All users
- Users likely to perform an in-app action
4.3.4. Set the bidding: Target Cost Per Install (CPI) or leave empty for choosing Maximize Conversions bid strategy
- Target CPI/CPA campaigns’ bid should start at least $4-5, even if your CPI goal is lower.
- Don’t change target CPI/CPA bids more than 20% in 24 hours until the campaign is generating 20-30 targeted in-app events per day.
Budget requirements for Target CPA bidding type
For campaigns using Target CPA bidding, it’s recommended to set a budget that’s at least 15 times your target CPA. Use the chart below to understand how long it takes to optimize your campaign depending on the current budget.
| Budget setting | Optimization time |
| More than 15 times your target CPA | 7 to 8 days |
| 10 to 15 times your target CPA | 2 weeks |
| 5 to 10 times your target CPA | 3 weeks |
4.4. Set the start and end dates. If choosing None your ads will continue to run endlessly.

4.5. Data Feed  Attach a feed to improve targeting and enable ads that feature your feed items
Attach a feed to improve targeting and enable ads that feature your feed items

Google Ads uses feeds to improve the performance and targeting of your campaign. For example, your feed might be used to target users looking for products like yours or to enable ads that include the products in your app.
Targeting With Google App Campaigns
As you could understand with Google App Campaigns targeting is completely automated by Google to help you get the best value from each download.
But very often it would take a long time and a huge amount of budget to find valuable users who will get you the greatest number of conversions.
So if you prefer more control over your targeting and placements you may try promoting your app via Display Ads Network.
If so you may want your ads to reach people who download and use apps similar to the ones you’re promoting. This is a very efficient type of audience you should definitely try and test.
You can learn more about how to create and set up Similar to people who use apps audience in Installed App Category Targeting Guide

5. Create App Ads
5.1. Ad group  Set a name for your Ad group
Set a name for your Ad group

5.2. App Ad  Enter multiple text ideas, images, videos, and other assets to combine with content from your Google Play and Apple App Store listings
Enter multiple text ideas, images, videos, and other assets to combine with content from your Google Play and Apple App Store listings
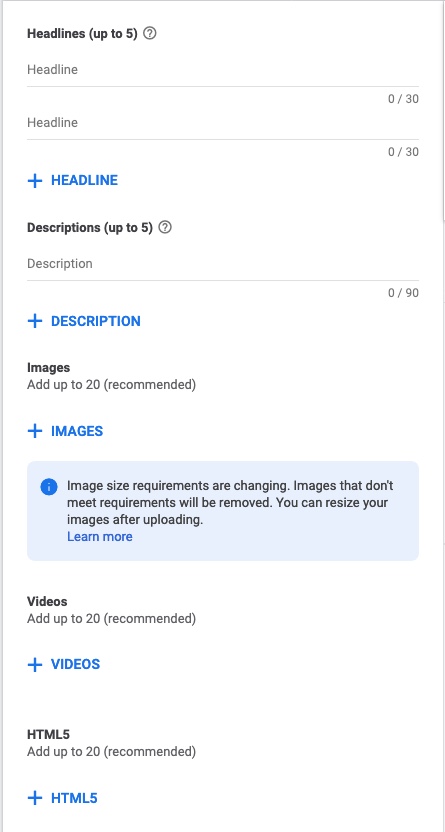
Complete the fields all necessary information:
- Add Headline (up to 5)
- Add Description (up to 5)
- Add up to 20 images
- Add up to 20 videos
- Add up to 20 HTML5
 Click SAVE AND CONTINUE
Click SAVE AND CONTINUE
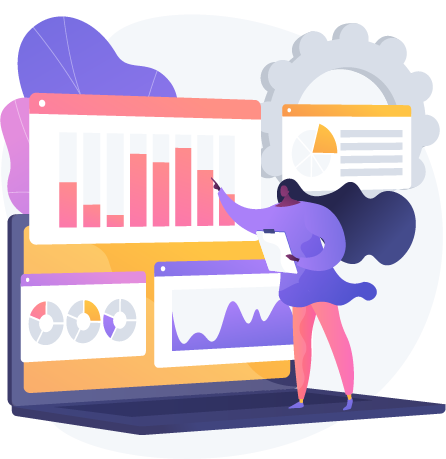
6. Placement reports and analytics for your App campaigns
How to create a placement report for Google App Campaigns
Method #1. Predefined app placement report
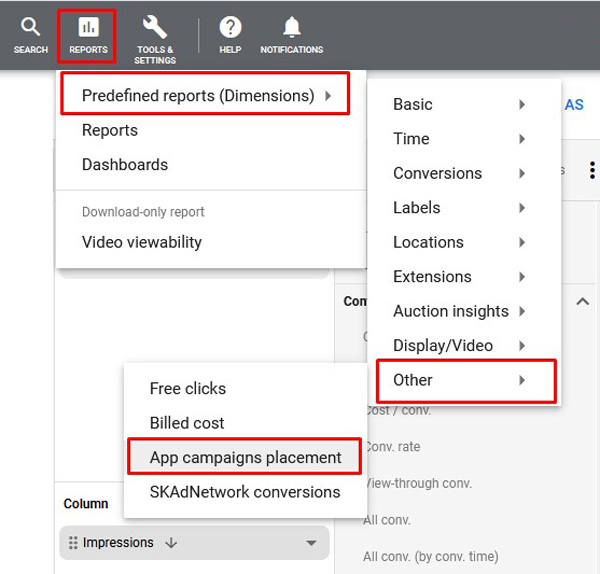
- From the page menu, select Report from the dashboard, and then click Predefined reports (Dimensions) from the drop-down menu.
- Click Other.
- Click App campaigns placement.
- To download your report, select Download and then select a file type.

Method #2. Custom placement report
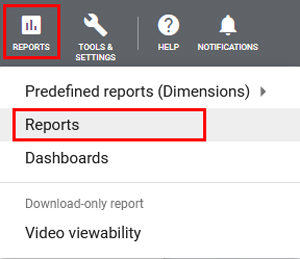
- From the page menu, select Report from the dashboard, and then click Report.
- Select the plus icon + next to “Custom”, and then click Table.

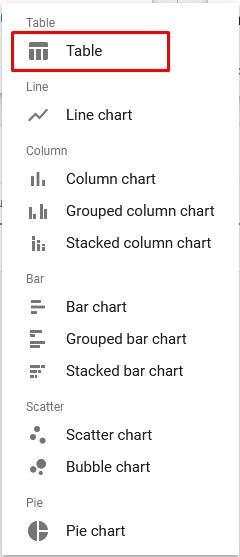
- Under the “Attributes” segment, select App campaigns placement or enter App campaigns placement in the search bar.
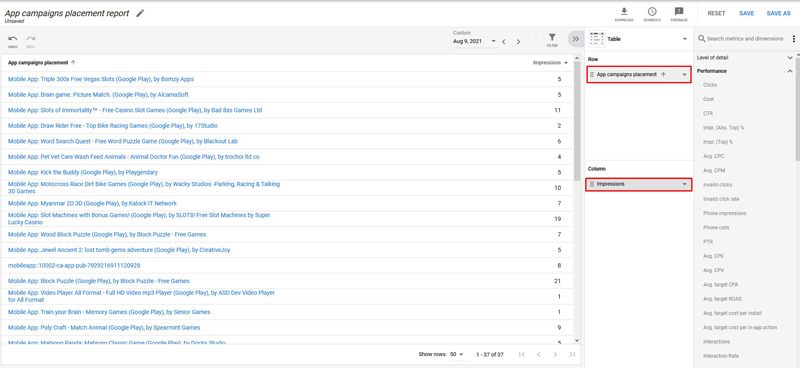
- Drag and drop App campaigns placement into “Row.”
- Under the ‘Performance” segment, select Impressions or enter Impressions in the search bar.
- Drag and drop Impressions into “Column”
- You can also add filters to your report by selecting Filter and the filter types.
- To download your report, select Download and then select a file type.
In-depth reporting and placements analytics
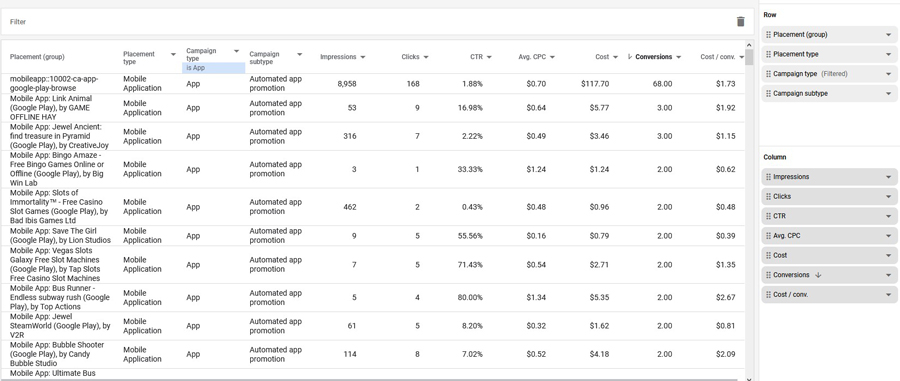
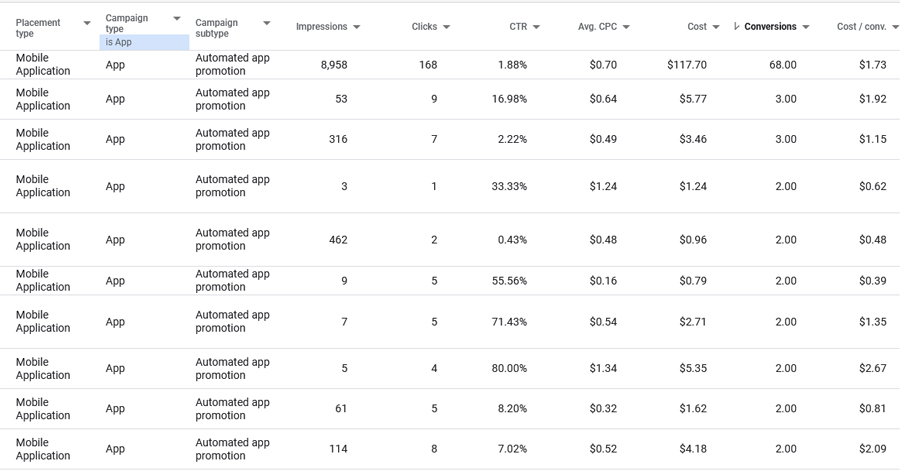
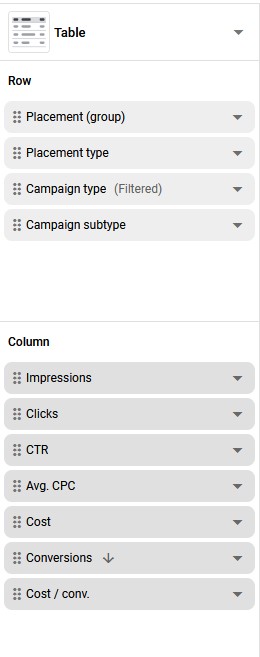
If you’d like an in-depth reporting and analyzing start with dragging the following “Attributes” into “Column” section:
- Placement (group)
- Placement type
- Campaign type
- In Campaign’s type set a Filter for just “App”
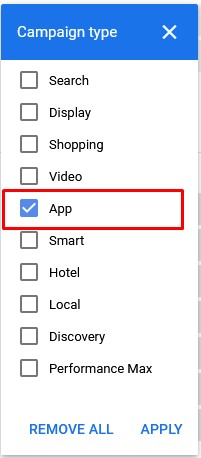
- Campaign subtype
And then drag the following “Performance” and “Conversions” to “Row” section:
- Impressions
- Clicks
- CTR
- Avg. CPC
- Cost
- Conversions
- Cost/conv.

7. Re-engage your app users
It’s important to drive not only first install but to continue re-engaging your users to keep them coming back to your app.
95% | 25% |
| of apps are abandoned within 1 month | of installed apps are never used |
Use remarketing to remind them of new features or content. And you’re giving them these reminders use deep links to point users to specific places within your app that will be most interesting and relevant to them.
Deep links aren’t just great for creating customized ads for your users. App indexing is now also used as a ranking signal on Android to help provide users with the most relevant and specific search results possible.
How to set a re-engagement campaign
Before you begin
App engagement campaigns rely on deep links (links to specific parts of your app) to get app users to the right page. To learn more about setting up deep links, see the articles covering more technical instructions below:
- Setting up custom deep links for Android apps
- Allowing Google to crawl your app content
- Allowing other apps to deep link to your app
How app engagement ads work
These ads can include your app icon and an “installed” badge to show users this is for an app they already have installed. You add a few descriptive lines, and you also customize the text of a button to take people into your app. The button leads users to your deep link.
Instead of a destination URL, you’ll need to enter a deep link that you or your app developer set up. You’ll also see a confirmation of your app URI, which defines the location in your app where Google Ads will send customers when they click on your ad.
Set you app engagement campaign. Instructions
- 1. In the page menu on the left, click Campaigns.
- 2. Click the plus button +, and then select + New campaign.
- 3. Click the App promotion goal, then the App campaign type.
- 4. Under “Select a campaign subtype,” choose App engagement.

- 5. Select your app’s platform.
- 6. Under “Look up your app,” enter your app name, package name, or publisher, then select your app from the list that appears.
- 7. Click Continue.
- 8. Enter a name for your campaign, and choose your locations, languages, and budget.
- 9. Choose which in-app actions you want to optimize your campaign for, and then enter a target Cost-Per-Action (target CPA).
- 10. (optional) Change the start and end dates for your campaign.
- 11. (optional) Under Show advanced settings, use either business data feeds or Google Merchant Center feeds to show specific content from within your app to create more customized and better targeted ads. Learn more about feeds for App campaign ads
- 12. Click Save and continue.
- 13. (optional) Change the default name of your ad group.
Note: You can create more ad groups later if you’d like.
- 14. Under “App URL,” choose or enter the destination deep link for your ad.
- 15. Enter your ad headlines and descriptions, then choose images and (optional) videos for your ads.
- 16. Choose the audiences that you’d like to target.
- 17. Click Save and continue.
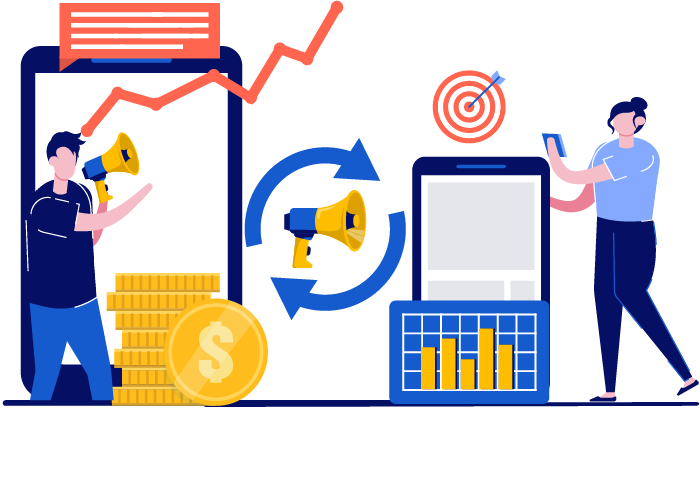
8. Dynamic Remarketing for App Campaigns
Dynamic remarketing for apps allows you to set up remarketing events to track interactions within your app, like selecting travel dates and choosing airport codes. As these events are triggered, you can segment audiences based on their past actions, and tailor more relevant messages to them across your web and app inventory.
When users with your app installed on their device click on one of your dynamic ads, they’ll be directed to the relevant relevant content in the app, like a flight using the same travel dates and airport codes that they were previously looking at.
In order to run app remarketing campaigns you will need to have:
- minimum base of 250,000 installs so your audience is large enough to achieve your campaign goals.
- Implement deep linking with App Links, Universal Links, or custom schemes. Users will be taken directly to the relevant item or page they tapped on in your engagement ad
How to create a dynamic remarketing App campaign
- Click Campaigns from the page menu.
- Click the plus icon +, then select New Campaign.
- Select App promotion as your campaign goal.
- Select App as the campaign type.
- Select your campaign subtype and mobile app’s platform.
- Specify a campaign name, bid strategy, budget, start and end dates and ad format settings.
- Click Show advanced settings.
- In the “Data feed” field, check the box beside “Attach a feed to improve targeting and enable ads that feature your feed items”.
- Select either your Dynamic ad feed or your Google Merchant Center feed.
- Click Save and continue.
- Create your app ads.
For more information on how to put together a Google Ads App Campaigns, check out the video below:
P.S. I hope this article was helpful to you. If you have any questions, suggestions, or you’d like to share something related to the topic, please drop a line in the comment section below.
Cheers 👋